
パソコン制御で,ちょっと動かしたねずみだけブレてます。
| SINCE 2005-10-26 UPDATE 2005-11-06 |

「ワンビちゃん」とは,“One bit channel port interface”のこと。「1個の機器でいいから,簡単にコンピュータ制御する方法はないか」といった発想から考え出しました。
電源が要らないので,コンピュータと制御対象機器を「ほぼ直結」するような感覚で使えます。また,使い方によっては「専用ソフト」も不要。Windows に付属しているソフトで代用可能。もちろん,専用の制御ソフトの制作も容易。簡単にカスタマイズできるよう,作者が制作した専用制御ソフトも公開します。
| 特徴 |
|---|
|

|
「ワンビちゃん」と制御したい対象機器を接続し,機器側は直ぐに動作できるような状態にしておきます。もしこの時点で対象機器が動き始めてしまうような場合は,「ワンビちゃん」と対象機器の接続の極性を逆にします。
なお,この時点で動いていなくても極性が逆になっている可能性があります。接続する機器によって異なるので,うまく動作しない時は,その可能性も考えてください。
右下図のタイプの「ワンビちゃん」では,2つに分岐しているプラグの「極性」が異なっています。片方を制御対象機器に接続してうまく動作しなかった場合は,もう片方に接続しなおして使います。
「ワンビちゃん」は,専用のソフトでなくても,Windows に標準で付属している「ハイパーターミナル」というソフトで使うこともできます。この場合は「モーメンタリ(キーを押して文字入力されている時だけオンになる)」動作になります。また接続した「シリアルポート」の確認をすることができるので,後述の「専用ソフト」を使う時のカスタマイズ前に試しておくといいでしょう。前項「準備」が終わっている状態で,以下の手順で操作してください。
|
「スタート・メニュー > プログラム > アクセサリ > 通信 > ハイパーターミナル > HYPERTERM」の順にメニューをたどります。ただし「通信」や「ハイパーターミナル」の項目がない場合は,「コントロール・パネル > アプリケーションの追加と削除 > Windows ファイル」の順にたどり,「ファイルの種類」ボックス内の「□ 通信」をクリックして[詳細]ボタンを押し,その中の「□ ハイパーターミナル」にチェックを入れ,[OK]を押していきます(「□ 通信」をチェックしても可)。これによって「ハイパーターミナル」メニュー項目がインストールされるので,改めて「スタート・メニュー」からたどります。なお,インストールには Windows CD-ROM が必要になる場合があります。
初期画面ののち,「名前を入力し,アイコンを選んでください。」などと出ます。適当なアイコンを選択し,「ワンビチャン」などと名前をつけておきます。「ワンビちゃん」を複数使用する場合は,操作対象機器……たとえば「エアコンのリモコン電源」とか,「呼び出しベル」などの名前にするといいでしょう。
適当な名前を入力すると,「電話番号の情報を入力してください」といった画面が出ますが,もちろん電話をかける必要はありません。ここではまず「接続方法」の項目を「Com? にダイレクト」に指定すると,「電話番号」などの項目は指定する必要はなくなります。「Com?」を何にするかは,次項を参照してください。
もし「名前を入力し,アイコンを選んでください。」の画面で [ESC] または [キャンセル] を押した場合は,「ファイルメニュー > プロパティ」を選択し,「接続方法」の設定項目画面を出してから,次項に進んでください。
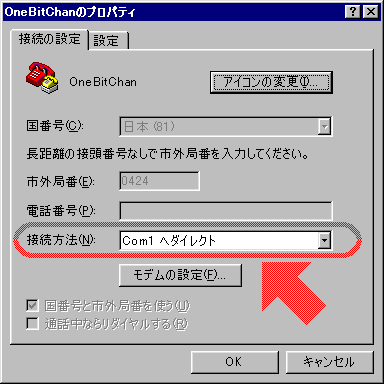 「接続方法」の項目指定で「Com? へダイレクト」(? は数字)のどれかを選びます。この「Com?」が,「シリアルポート」の名前です。順次変更しながら「ワンビちゃん」が動作するポートを見つけます。適当に決めて [OK] を押してください。
「接続方法」の項目指定で「Com? へダイレクト」(? は数字)のどれかを選びます。この「Com?」が,「シリアルポート」の名前です。順次変更しながら「ワンビちゃん」が動作するポートを見つけます。適当に決めて [OK] を押してください。
もしここで「Com? のプロパティ」などといった画面が表示されたら,[OK] を押してください。
また,「Com? を開けません」といったメッセージが出た場合は,別のポートを指定するか,あるいは使えるはずのポートでそうなった場合は,何か別のソフト……留守番電話やデジカメ,スキャナ読取装置や,もう1つの「ワンビちゃん」などが動作していないか確認し,不要であれば終了させて,該当ポートを指定しなおします。
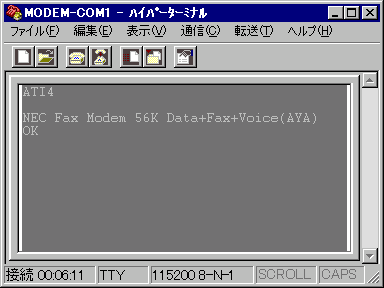 ▲ 「モデム」が接続されているポートの例 |
「ワンビちゃん」が正しく接続されているポートであれば,入力した文字だけがそのまま表示されます。つまり,“ATI4”と入力すると,「ATI4」と表示され,[Enter] を押すと,カーソルが行頭に移動し,入力していない文字は一切表示されません。そして,キー入力をする度に,「ワンビちゃん」に接続した機器が動作するはずです。
押しっぱなしにして連続入力すると,接続した機器も連続して動作します。なお,この「連続」具合いは,「コントロール・パネル > キーボード」の「表示までの待ち時間」や「表示の間隔」の設定,あるいは「コントロール・パネル > ユーザー補助 > キーボード」の設定などが影響します。たとえば,「キーを押しっぱなしでゆっくり反復入力が起こる」ような設定では,断続的な動作になります。適宜調整してお使いください。
その辺りの設定を調整しても希望する動作が得られない場合は,後述の→「専用ソフト」をお使いください。
もし「ワンビちゃん」に故障がなく,正しく接続できているのにどのポートも動作しない場合は「ポートが正しく機能していない」可能性があります。→「ポート使用可否確認の方法」を参照してください。
終了しようとすると,「切断しますか」などと聞いてきます。ここは[はい]で構いません。そのあと「セッション ×× を保存しますか」と聞いてくることがあります。ここで[はい]を選択すると,最初につけた名前……たとえば「ワンビちゃん」という名前で「ハイパーターミナル」の接続として保存されます。保存先は,Windows 98 では,以下のフォルダです。(まず「マイ・コンピュータ > ××(C:)」からたどります)
C:\Program Files\Accessories\HyperTerminal
ここに,たとえば「ワンビちゃん.ht」といったファイルができます。
次回からその「保存したファイル」を開くようにすると,最後に設定したポート「Com?」が採用されます。同じ箇所への接続での使用であれば,前述までの調査は不要になります。
「専用ソフト」では GUI を提供します。たとえば,ご用意したソフトでは,以下のようなスイッチの画像をマウスでクリックすることで機能します。なお,使用者の好みの画像で使うこともできます。
専用ソフトで使う場合も,最初は事前に→「Windows 付属ソフトでの使用(確認)法」で,使うポート(名)を確認しておきます。
「ワンビちゃん」専用ソフト…………
COBC02C.ZIP
(24KB, Ver.2: 2005-11-06)
|
|---|
| 実行ファイル | 動作 | 定義ファイル |
|---|---|---|
OBCAlt.com | オルタネイト動作 押す(クリックする)度に,オン/オフが切り替わります。
| OBCAlt.props |
OBCMom.com | モーメンタリ動作 押し(クリックし)ている間だけ,オンになります。
| OBCMom.props |
OBCTim.com | タイマー動作 押す(クリックする)と,一定時間だけオンになります。
初期値は 10 秒。変更可能。 | OBCTim.props |
BitChan.com |
定義ファイルをドロップ,またはパラメータとして起動することで,その定義ファイルの設定の動作になります。単独で起動すると「モーメンタリ動作」と同じ。
| なし(任意) |
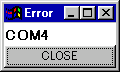 もし右のような表示が出たら,ポートの指定が違っているか,あるいはポートが別のソフトで使われている可能性があります。実行中のソフトを確認したり,また前項→「Windows 付属ソフトでの使用(確認)法」などで,接続ポート名を確認してください。
もし右のような表示が出たら,ポートの指定が違っているか,あるいはポートが別のソフトで使われている可能性があります。実行中のソフトを確認したり,また前項→「Windows 付属ソフトでの使用(確認)法」などで,接続ポート名を確認してください。
なお,このソフトを使っても思いどおりの動作をしない場合,特に「止まり方」が不自然な時は,プラグの極性が反対である可能性がありますので,極性を逆にしてお試しください。
「ワードパッド」などのテキストを編集するソフトで,上記「定義ファイル」にある …….props のファイルを編集,あるいは新たに作成することで,独自の動作や表示をさせることができます。ここでは,タイマーを例に示します。
#BitControllFrame #Sun Oct 23 23:22:19 GMT+09:00 2005 name=Timer Switch(10) operation=BitChannelTimer positionY=54 indicator=SandTimerIndicator positionX=128 sizeY=335 sizeX=108 seconds=10 |
| 項目名 | 意味 |
|---|---|
| name | タイトル・バーに表示される名前。現在のことろ,漢字不可。 |
| operation | 「ワンビちゃん」の動きを決定する JAVA クラスの名前。 |
| indicator | 表示に使用する JAVA クラスの名前。 |
| port |
機能させたい「ワンビちゃん」が接続されているポート名。 省略すると“COM2”が採用されます。
|
| positionX | 表示する画面上の横位置。 |
| positionY | 表示する画面上の縦位置。 |
| sizeX | 表示する横の大きさ。 |
| sizeY | 表示する縦の大きさ。 |
| seconds | 「タイマー」動作で,オンにする時間(秒)。 |
| imageOff | 「オフ」の時に表示する画像のファイル名。 |
| imageOn | 「オン」の時に表示する画像のファイル名。 |
#BitControllFrame #Sun Oct 23 23:22:19 GMT+09:00 2005 name=Timer Switch(30) operation=BitChannelTimer positionY=54 indicator=SandTimerIndicator positionX=128 sizeY=335 sizeX=108 seconds=30 port=COM1 |
なお,この「タイマー」の例では「画像ファイル」の指定はできませんが,「オルタネイト」または「モーメンタリ」で使う場合は,imageOff および imageOn の項目に適当なファイル名を指定することで,好みの画像で機能させることができます。画像を指定した際は,画像の大きさに合わせて sizeX と sizeY も指定しておくといいでしょう。
C:\……\……\……>BitChan sample.porps |
ソフトの操作性だけ事前に確認したい場合は,以下のいずれかの方法をお試しください。ポート名の指定のし方は,→設定変更の方法 の項を参照。
#BitControllFrame : :(中略) : port=NUL |
使えるポートがあるかどうかは,「デバイス・マネージャ」の画面で確認できます。その画面は,「マイ・コンピュータ」で右クリックして「プロパティ」を表示させると,「デバイス・マネージャ」タブか,XP の場合は「ハードウエア」タブの中に[デバイス・マネージャ]ボタンがあります。なお「コントロール・パネル」の「システム」を開いても同じです。
下の図の“通信ポート(COM?)”というところが,「ワンビちゃん」の接続に使う「シリアルポート」です。この表示がない場合,あるいは,あっても図のように×印がある場合には,コネクタがあっても使えません。その場合は,BIOS(バイオス)や,Windows の「ハードウエア」の設定で,その使用が「無効」になっている可能性があります。
単純に Windows の設定で「使用不可」になっている時は,以下の図を参考にして「デバイス・マネージャ」を操作し,使えるようにしてください。
接続コネクタはあるのに,このポートの表示がないような場合,あるいは,この操作をしても使えるようにならない場合は,BIOS によって使用不可になっている可能性があり,パソコンのハードウエアの設定をいじる必要があります。多くは Windows 起動前に,その機種特有の操作が必要になりますので,そのパソコンの説明書を参照しながら,設定してください。事情が分からない方は,分かる人にしてもらったほうがいいでしょう。
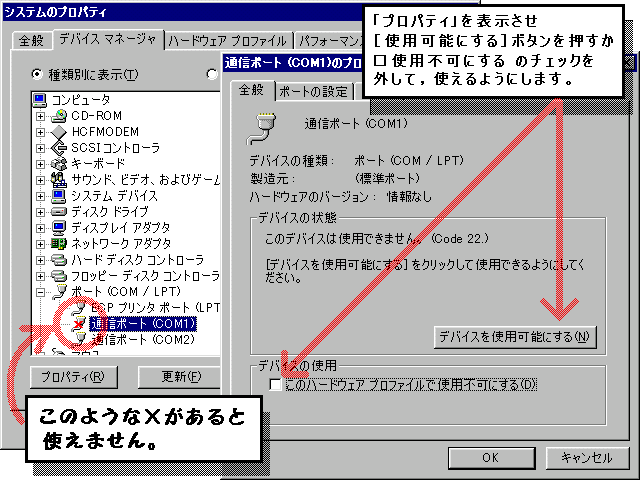
2005-10-26 現在,以下の条件で,ご希望の方に製作してさしあげております。詳しいことは開発者:石川までお問い合わせください。
2005-10-26 |
◆ 初版。 |
2005-10-29 | ◆ ソフトが GUI である旨と,画像のサンプル追録。 |
2005-11-06 | ◆ ソフト更新(COBC02C.ZIP)。「環境のためのメモリが足りません」が繰り返される不具合回避……したつもり。
◆ XP での「デバイス・マネージャ」表示方法を少し詳しく。
◆ ポート名“NUL”によるソフトの事前検証方法。
◆ ショートカットによってパソコン起動時からソフトを機能させる方法。 |
| ||||||||||||