

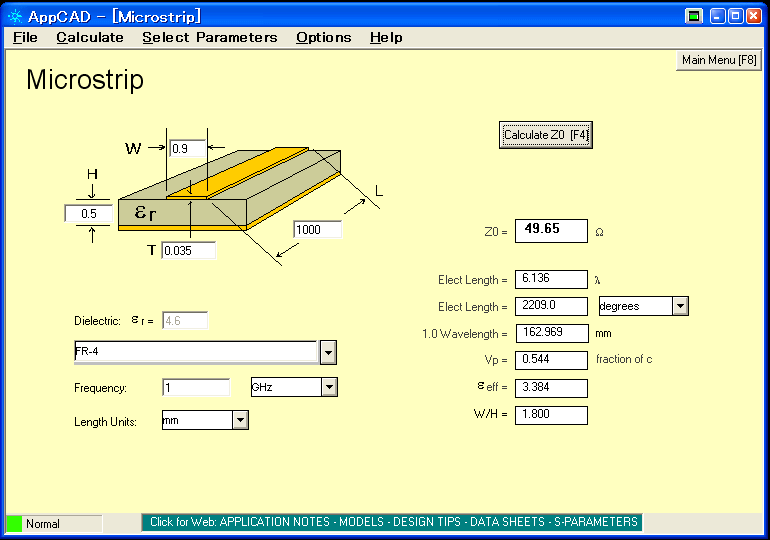
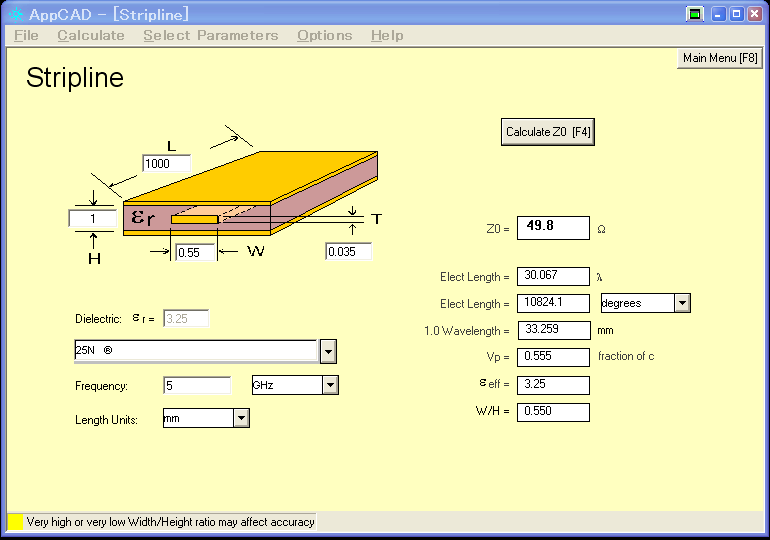
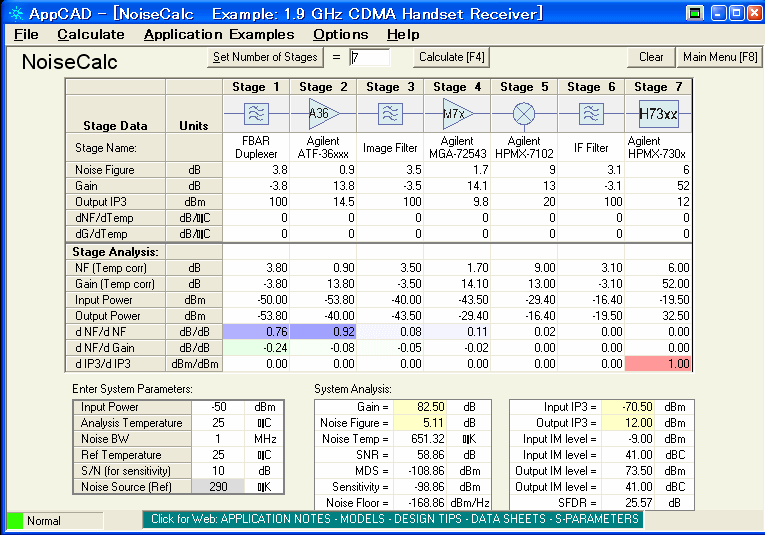
|
シンボル作成も 簡単に覚えられる様 作業手順に沿って まとめてあります
一応 回路図入力が操作出来るように成っていることを前提に書いてあります
-----------------------------------------------------------------------------
シンボルを登録するには まず 部品作成のソフトを起動します
以下 作業する順番で説明して有りますので 手順に従って操作してみて下さい
1.形状イメージ
部品作成するには まず 出来上がりのイメージを考える事が必要です
回路図上の大きさや 配線し易いシンボルを作る為ピンの出す方向等決めます
( イメージの感覚を養うため すでに作成済みのシンボルを多く観察して下さい )

2.シンボル作成手順
-----------------------------------------------------------------------------
a.シンボル形状の入力
シンボルの図柄を 入力(A) の ライン 円弧等を使用して描きます
( BOX型のICの場合 箱の部分だけです OPAは 三角形部分のみ )
1度入力した図形の修正機能は有りませんので 大きさなど変更が必要になった場合は
消去して 描き直します
図形の消去は 一旦コマンドを終了させ 消したい図形を左クリックで認識させます
編集(E)/消去(D) をクリックします
基本的に作業自体は 普通のドローソフトの操作イメージでかまいません
図形コマンド
線画図形 : ライン 円弧 円 矩形(長方形) 多角形
塗りつぶし図形 : 円フィル 矩形フィル(長方形) 多角形フィル
補助コマンド
各図形モードが選択されてる状態で右クリックすると線幅等の切替や 直前のクリック
キャンセル コマンド終了 等が出来るメニューBOXが表示されます
* 新規作成初期画面には 中心に原点が表示されています
この原点がシンボルの中心となるよう図柄を入力して下さい
-----------------------------------------------------------------------------
ここからは シンボルに色々な情報を持たせる為の入力となります
b.ピンの配置
作成しようとしているシンボルのタイプを選択します
通常のシンボルは デバイスの3種から
選択すれば良いと思います
電源 GND 等の記号シンボルの登録時は
パワーを選択します
ここでの選択は 作業手順を 指定するもので
シンボルの情報として 反映されるものでは
有りませんから 不定のままでも構いません
選択が終わると OKボタンを押します
後でのシンボルタイプの変更は 変更(C)/シンボルタイプ(T) で行います
OKボタンを押した直後 又は以後の入力(A)/ピン(P)
をクリックすると 右のBOXが表示されます
入出力が はっきりしているピンはここで指定します
この指定はデザインルールチェックの際使用されます
種類の違うピンを接続すると ワーニングエラーが
出ますので すべて双方向(入出力)にしておくのが良いでしょう
OKボタンで 次に進みます
次の画面では個別ピンの具体的形状と 方向を
聞いてきます
指定する条件を設定しOKボタンをクリックします
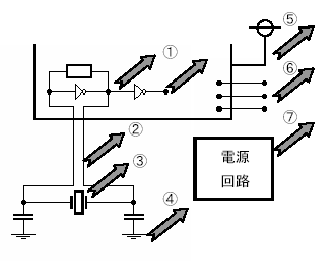 上記形状は左の様な図形となります 上記形状は左の様な図形となります
接続ピンがマウス先に現れますので シンボル図形の適切な位置に配置します
配置が終わると ピン名のテキストが現れます 非表示にする場合はそのまま適当に置きます
IC等 ピン名をシンボルに表示させたい場合はTEXT文字を修正し適正な位置に置きます
文字内容や 位置は後で修正可能ですから おおよその位置に置いていても構いません
ピン名文字を置き終わると ピン番号の文字が現れます
1番から自動的に順番に割り付けられて出てきますが 修正しながらの配置も出来ます
ピン属性文字は 種類ごとの 表示非表示をシンボル単位で設定可能です
ただし 個別ピンでの表示/非表示は指定出来ません
全てのピンの属性 配置が終わると 次の作業に進みます
-----------------------------------------------------------------------------
c.ボディ属性の入力
シンボルにテキスト文字で情報を与える事を言います
必須の情報と コメント的情報が有ります
通常の部品シンボルで必須のボディ属性
回路参照名 : 部品番号 ( 代表記号のみ入れて置きます 例 U )
デバイス名 : 部品名 ( IC等個別の品名が有る物はフルネームで入れます )
これ以外は 接続情報上は 必要有りません
部品リストに 出力させたい情報が有る場合は
追加で入れます
ボディ属性の設定は 入力(A)/ボディ属性(B)
をクリックすると 右の入力BOXが現れます
一度入力した物の修正は
変更(C)/ボディ属性(B)で行います
以上で シンボル作成は完了です
ファイル(F)/書き込み(W)をクリックして登録しましょう
書き込むホルダー名 ライブラリー名を良く確認し
ライブラリー登録シンボルの欄に名前をKEYINします
OKボタンを押すと 登録完了です
入力したピンや部品属性のチェックや変更は
部品全体を認識させ 変更/ボディ属性 又は
変更/ピン属性をクリックすることで 全部の情報を表示させ
編集出来ます
設定等は 回路図エディターと 共通です 回路図入力の説明を参照下さい
[[[ 重要 ]]]
注 シンボルは既に登録されているシンボルを呼んで 修正を加えて 新規部品として
登録するのが簡単です
その際 シンボルエディターを終了する時 ファイルするかどうか聞いてきます
その意味は 呼び出した元シンボルに上書きするかどうか聞いていますので
必ず 「 NO 」 で終わらないと 元データを 壊してしまいます
|