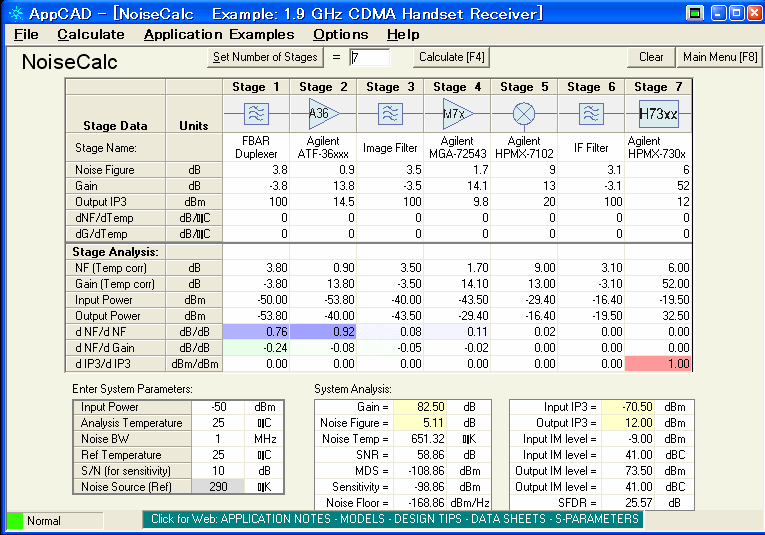初めて 本ソフトを使われる方にも すぐ操作できるよう 基本操作を まとめました
マニアルやヘルプには コマンド説明は有っても 入力手順は書いてないので
たまにしか使われない方にも 手順、操作を思い出すのにお役に立つと思います
-----------------------------------------------------------------------------
回路図を作成するには まず 回路図エディターのソフトを起動します
以下 作業する順番で説明して有りますので 手順に従って操作してみて下さい
1.部品呼出/配置
ライブラリ選択 部品呼び出しは 画面の左のメニューを使用して 行います
ホルダーやライブラリーへの移動は ホルダ選択窓の中から選択するか
中間のBOXに有る <上のライブラリー> をクリックして 目的のホルダーを探します
ライブラリーホルダーを選択したら ライブラリー一覧の中から 目的のシンボルが
入っているライブラリー名を クリックします
各ライブラリーに登録されている シンボルの一覧が 一番下のBOXに表示されますので
目的のシンボル名を ダブルクリックしますと マウスにシンボルが発生します
適当な位置にマウスを移動し 左クリックすると シンボルが配置されます
シンボル移動中に 右クリックすると メニューが現れ 回転 ミラー等 変更できます
回転やミラーを行っても テキストの向きは自動で修正され 正しく読める向きに成ります
シンボルに含まれている文字を個別に選択し 移動や回転させる事も 可能です (後述)
配置を終えているシンボルの 移動 回転 ミラーは 目的のシンボルを認識させた後
編集(E) の中のメニューで行えます
以上の理由から シンボルは端子や文字の向きの違いで 複数用意する必要は有りません
コマンドから抜けるには 右クリックで出てくるメニューのコマンドキャンセル をクリックします
回路図上に既配置の部品は コピーで 追加発生させて使用しても 構いません
又 配線済みの部品の移動や回転は 当然ながら配線はついてきます
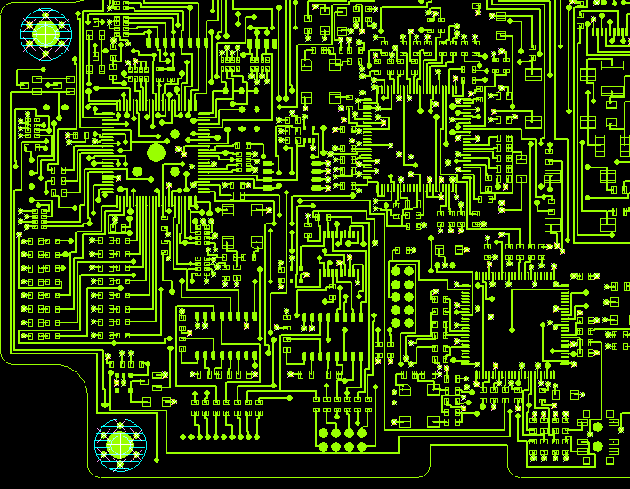
* シンボル呼び出しで ワイルドカードが使えます 画面参照
-----------------------------------------------------------------------------
2.配線
入力(A)/ネットライン(N) をクリックすると 配線モードになります
シンボルの接続点からスタートし 目的の接続先まで 折れ点を随時クリックして行きます
分岐の線は 線の途中からスタートしたり 配線済みの線につなぎ込む事ができます
その時 接続マークのドットポイントは自動的に発生します
配線作業途中で右クリックすると 配線完了や直前のクリックキャンセル 全キャンセル
配線角度変更 等が可能なメニューが出ます
配線済みの線は 右ドラッグで移動出来ます ただ接続点に直接つながっている線を
動かすと接続が外れますので 追加の線を入れる必要が有ります
配線を基本ドット上に行うには 設定(O)/グリッドスナップ(N) を ON にして於いて下さい
配線の邪魔になる 部品の文字がある場合は 選択(S)/部品属性(R) をクリック後
邪魔になる文字をクリックすれば その文字だけが認識され 移動 回転等できます
移動のみであれば 右ドラッグですぐ 移動できます
回転が必要な時は 編集(E) の中のメニューで 回転 移動を行って下さい
-----------------------------------------------------------------------------
3.配線 (バスライン)
入力(A)/バスライン(B) をクリックします
この機能はバスラインの幹線のラインを引く為のものです 経路の端点をクリックしていきます
シンボル接続端子から 幹線への接続は 通常の配線で行います
引き終わったら 入力(A)/ネット属性 をクリックし 個別のバスラインにネット名
を 割り付ければ完了です (接続の認識はこのネット名で行われます)
個別ラインを先に引いて 後から幹線を引く方法でもかまいません
この場合は 個別ラインを幹線を引く予定位置で 途中断線にして置きます
個別ラインの幹線に接続する直近ラインは45度引き込みがきれいに見えます
-----------------------------------------------------------------------------
4.部品番号入力 (回路参照名)
変更したいシンボルを 左クリックします 認識されると 白色に色が変わります
その状態で 変更(C)/回路参照名属性(R) をクリックします
変更入力BOXが現れますので 部品番号を入力します
連続してこの作業を行う場合は 選択を 部品属性 にして置くと 目的の文字を
ダブルクリックするだけで その属性の変更BOXが開けます
*低機能ですが 部品割付ソフトで 部品番号を自動で振らせることも出来ます
-----------------------------------------------------------------------------
5.部品名入力 (デバイス名)
変更したいシンボルを 左クリックします 認識されると 白色に色が変わります
その状態で 変更(C)/デバイス名属性(E) をクリックします
変更入力BOXが現れますので 部品名を入力します
-----------------------------------------------------------------------------
6.部品定数入力 (コンポーネント値)
C R L 等部品定数の入力が必要な部品は 配置の時に 入力要求が出るように
してあります この時入力しておけば 後での入力は必要ありません
部品配置の時に 空白のまま OK をクリックすれば 定数を入れずに配置出来ます
後から 入力や変更するには 部品を認識させた後 変更(C)/コンポーネント値属性(V)
をクリックしますと 変更入力BOXが現れますので 入力 又は変更します
同一定数の部品がまとまって配置している場合は 目的の部品を複数認識させておき
変更を行うと一括入力出来ます
連続作業を行う場合は 4.部品番号入力 の所での説明と同様にすれば操作が簡単です
-----------------------------------------------------------------------------
7.ラベル コメント 入力
メニューから 入力(A)/文字(T) をクリックすると 文字入力BOXが現れます
文字を入力し OKをクリックすると マウスに文字が発生します
必要な位置に移動し 左クリックで配置されます
移動中に右クリックすると 変更メニューが現れ 文字高 線幅 角度等の設定が出来ます
主に 図面タイトルや 図中のコメントに使用します
注 この方法で入れた文字は 部品リストや ネットリストには まったく反映されません
情報出力が必要な文字は シンボルやラインの属性入力で行って下さい
-----------------------------------------------------------------------------
8.部品リスト 作成
別ソフト パーツリスト出力 を起動し部品リスト作成を実行します
定数が同じで チップサイズが違う場合等 デバイス型で 区別しておいても
分けて出力されません 部品手配時には注意が必要です (バグ?)
クロスリファレンスファイルで チェックすると良いでしょう
-----------------------------------------------------------------------------
9.ネットリスト 作成
別ソフト ネットリスト出力 を起動しネットリスト作成を実行します
ネット名を 有効に付したい場合は ワンポイントアドバイスのページを参考にしてください
-----------------------------------------------------------------------------
10.画面操作 及び 補助機能 説明
画面の拡大 縮小 移動
表示(V) のメニューに コマンドがまとめてあります
このコマンドは 他のコマンド実行中 ( 部品移動 配線 )でも 割り込み実行可能です
又 画面枠にある スクローラー でも 画面移動が出来ます
図面サイズの変更
設定(O)/用紙サイズ 及び /用紙マージン で設定します
選択
目的の要素認識がうまく選べない時は 選択(S)で 選択要素の絞込みが出来ます
通常は 全選択モードで 充分作業可能です
電源 GND
電源 GNDマーク(シンボル)は ORGホルダーの 記号等_ORG.lib の中に有ります
電源 GND は シートパワー名 という属性で 接続が認識されます
同じ電源シンボルでも この属性名を変えることで 別の接続と認識されます
回路図上表示されませんので 確認は 変更(C)/特殊シンボル名属性 で行います
間違いのない作業をする為 電源 GNDシンボルは複数用意しています
接続の異なるものは シンボル形状を使い分けするほうが 賢明です
飛び先
飛び先のシンボルは ORGホルダーの 記号等_ORG.lib の中に有ります
電源用 : VDD(矢印)
信号用 : ネット名(短) ネット名(中) ネット名(長)
信号名で接続が認識され 同一名を入れた飛び先が全て接続となります
------------------------------------------------------------------------------
以上を操作出来れば シンボル作成を除いて おおむね 回路図入力出来ると思います
がんばって 下さい
|
|