
| ��M����̓\�t�g�̎g���� �S�Ď��ȐӔC�ł��g���������B |
||||||||||
|---|---|---|---|---|---|---|---|---|---|---|
�܂���M����̓\�t�g���N�������܂��B ���̊G���̃A�C�R�����_�u���N���b�N���Ă��������B |
||||||||||
�h��M����̓\�t�g�h���J���܂��B �@ |
||||||||||
| ���Ƀp�����[�^�ݒ���s���܂��B��x�ݒ肷��Ύ���͏ȗ��ł��܂��B�p�����[�^�͌v������ԗ��ɍ��킹�Ă��������B �t�@�C�����j���[�́h�p�����[�^�ݒ�i�o�j�h���N���b�N���h�p�����[�^��ʂ��J���h���N���b�N���܂��B �@ |
||||||||||
���p�����[�^�ݒ�E�B���h�E���J���܂��B �v������ԗ��ɍ��킹�ăp�����[�^��ݒ肵�Ă��������B �@
�ȏ�Ńp�����[�^�ݒ�͏I���ł��B ���炱�̍�Ƃ͏Ȃ��܂��B �@ |
||||||||||
| �f�[�^�̎�M | ||||||||||
�@�@�p�\�R���ƌv������P�[�u���Őڑ����܂��B �A�@�v�����ڑ������o�b�̃V���A���|�[�g�ԍ�����M����̓\�t�g���ɐݒ�i�I���j���܂��B  �B�@���Ɍv����́h�r�s�`�q�s�@�a�t�s�s�n�m�h�����������Ȃ����h�o�n�v�d�q�@�r�v�h�s�b�g�h���n�m�ɂ��܂��B�h�o�n�v�d�q�h�k�d�c�Ɓh�k�d�c�P�h���_������ΒʐM���[�h�����n�j�ł��i�ڂ����̓n�[�h�}�j���A���Q�j�B �C�@�Ō�Ɏ�M����̓\�t�g�́h��M�h�{�^�����N���b�N����Ύ�M���n�܂�܂��B�v�����LED�Q���_�ł���������A�ʐM�I���ł��B�\�t�g���ł��ʐM�����̕��\������܂��B ��M���̓p�\�R���𑀍삵�Ȃ��ł��������B�܂��A�풓���Ă���\�t�g�Ȃǂ͂Ȃ�ׂ����Ă����Ă��������B���V���A���EUSB�ϊ��P�[�u���A���͒�X�y�b�N��PC�ł͒ʐM�G���[���N����ꍇ������܂��B���̂Ƃ��́h�����ʐM�h�Ƀ`�F�b�N�����čēx�����Ă݂ĉ������B�����ʐM��CPU�̏�����D��I�ɒʐM�Ɋ��蓖�Ă܂��̂Ō����ڃn���O�A�b�v�����悤�Ȋ����ɂȂ�܂�������͎d�l�ł��B�v�����LED�Q���_�ł��Ă���̂ɁA��ʂɒʐM�����̕��o�Ȃ��Ƃ��͖{���̃n���O�A�b�v�ł��B�B�B�Bm( _ _ )m �D�@�ʐM�I����͌v����́h�o�n�v�d�q�@�r�v�h�s�b�g�h���n�e�e�ɂ��Ă��������B �@ |
||||||||||
| ��M�����f�[�^�̕ۑ� | ||||||||||
��M�����f�[�^�̓��X�g�{�b�N�X�ɕ\������܂��B�ۑ��������f�[�^���N���b�N���܂��B ���j���[�o�[�́h�t�@�C���iF�j�h���N���b�N���h�I�������f�[�^���r�q�l�`���ŕۑ��i�r�j�h���N���b�N���A�f�[�^��ۑ����Ă��������B�r�q�l�`���̃t�@�C���͍ēx��M�\�t�g�ŊJ�����Ƃ��ł��܂��B�J���Ƃ��́h�t�@�C���i�e�j�h���N���b�N���A�h�J���iO�j�h���N���b�N���ĊJ���܂��B �@ |
||||||||||
| ��͏��� | ||||||||||
�n�͂��v�Z����ɂ͑O�������K�v�ł��B��]���f�[�^�́A�����J�n�|�C���g��������I���|�C���g�܂ł��K�v�ŁA����ȊO�͍폜����K�v������܂��B��]���f�[�^�̍폜�͐��C���̈ʒu����ɍs���܂��B ���C���͉��}�̃{�^���Ŏ��R�Ɉړ������邱�Ƃ��ł��܂��B �ł́A�폜�i�J�b�g�j���Ă݂܂��傤�B ���X�g�{�b�N�X����n�͉�͂������t�@�C����I���i�N���b�N�j���܂��B ���O���t�̍폜�Ɏ��s�����Ƃ��́A������x���X�g�{�b�N�X�̃f�[�^���N���b�N���Ă��������B���ɖ߂�܂��B ��]���f�[�^���\������܂��B �n�͉�͂ɕK�v�ȕ����͉����J�n�|�C���g��������I���|�C���g�܂łł��B ���}�̎��F�ň͂܂ꂽ�s�v�ȃf�[�^�͍폜���܂��B �������ł̍폜�͈ꎞ�I�ȕ��ŁA�f�[�^���̂��͍̂폜����܂���B�����ڏ�폜���ꂽ�����ɂȂ邾���ł��B �܂������J�n�|�C���g���C�����ړ������܂��B�E�Ɉړ��{�^���Ő��C���������J�n�|�C���g�܂ňړ������Ă��������B�ړ���������C���̍����̃O���t���폜�{�^�����N���b�N���āA�����̕s�v�ȃf�[�^���폜���܂��B ���C���̍������폜�{�^�����N���b�N����Ɖ��}�̗l�ɂȂ�܂��B ���l�ɁA�����I���|�C���g�̉E�����J�b�g���܂��B ���������I���|�C���g�܂ňړ����A���C���̉E�����폜�{�^�����N���b�N����Ɖ��}�̗l�ɂȂ�܂��B �ȏ�̂悤�ɁA�K�������J�n�|�C���g��������I���|�C���g�Ԃ܂ł̃f�[�^�݂̂��K�v�ɂȂ�܂��B�s�v�ȃf�[�^���������Ă���Ɛ������n�͂��v�Z�ł��܂���B�܂��A�v�������f�[�^����r����Ƃ��́A���ꂼ�ꓯ����]���̂Ƃ���Ńf�[�^���J�b�g���Ă��������B�f�[�^A��2000rpm����J�b�g�A�f�[�^B��2500rpm����J�b�g�A�Ƃ����������ł͐�������r���ł��܂���A�J�b�g���s����]���͎n�߂ɔC�ӂɌ��߂Ă����Ă��������B��{�I�ɂł��邾�����]���獂��]�܂ł̃J�b�g���悢�ł��B���̎ԗ��ł�1500rpm����̉���������t�Ȃ̂ŁA�����J�n�|�C���g��1500rpm�ł����A�����J�n�|�C���g�̃J�b�g��2000rpm�ɂ��Ă��܂��B�����I���|�C���g�͑��10500rpm���炢�ŃJ�b�g���Ă܂��B����قǐ_�o���ɂȂ�K�v�͂���܂��A�J�b�g�����f�[�^����̂����܂�Ƃ��ĉ�͂��čs���܂��̂ŁA�Ȃ�ׂ���������̕����悢�̂ł��B���R�͂��낢�날��̂ł����A���̕ӂ͐_�l�����߂��@���Ȃ̂Ől�Ԃɂ͎�o���ł��Ȃ��̈�ł��B �ʖڂȗ�i�J�b�g�����]�����قȂ��Ă���j�F �f�[�^A�̉����|�C���g��2000rpm�ŃJ�b�g�A�����I���|�C���g��10000rpm�ŃJ�b�g�B �f�[�^B�̉����|�C���g��2500rpm�ŃJ�b�g�A�����I���|�C���g��95000rpm�ŃJ�b�g�B �f�[�^A�ƃf�[�^B�̔n�͂��r����B �ǂ���i�J�b�g�����]���������j�F �f�[�^A�̉����|�C���g��2000rpm�ŃJ�b�g�A�����I���|�C���g��10000rpm�ŃJ�b�g�B �f�[�^B�̉����|�C���g��2000rpm�ŃJ�b�g�A�����I���|�C���g���P0000rpm�ŃJ�b�g�B �f�[�^A�ƃf�[�^B�̔n�͂��r����B |
||||||||||
| ��͗p��ʂ��J�� | ||||||||||
��͉�ʂ��J���O�ɁA�v���������Ɏg�����M����I�����܂��B�M����I�����Ă���h��͉�ʂ��J���h�{�^�����N���b�N���Ă��������B ����͎͂��ԑΔn�̓O���t�ōs���܂����A��͌��ʂ�ۑ����Ă����ʓI�ȉ�]���Δn�̓O���t�Ȃǂ����܂��B �@ |
||||||||||
| �n�͂�\���i�e�n�̓O���t�𗝉����Ă��������j | ||||||||||
��͗p�E�B���h�E���J������A�Ƃ肠��������́h�\������O���t��I���h�O���[�v�̒��́h��{�n�́h�݂̂Ƀ`�F�b�N�����Ă��������B 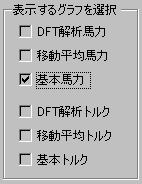 ����Ɖ��}�̂悤�ȗ̃O���t���\������܂��B���̂߂��Ⴍ����ȃO���t���^�ɐ������n�́i���Ȕn�͌v�Z�l�j�ł��B�V���b�v�ł͋Ȑ��ɕϊ����ꂽ��̃O���t��n�����̂ŕ��ʂ̐l�͌������Ƃ��Ȃ��Ǝv���܂��i���Ăт�����ł���j�B���Ȃ݂Ƀm�C�Y�ł͂���܂����I�B������{�n�͂͌����Ȃ������ō쐬���Ă��܂������A���Ƃ������A�����L�[�M���Ă���l���ĔZ���l�����������{�n�͂��B�����\���ł���悤�ɂ��܂����B�܂������̃O���t���������n�͂��Ƃ������Ƃ���������Ƃ��������������i���ꂩ��̍�Ƃ́A���̊�{�n�͂���n�͋Ȑ����������Ƃł��j�B���݂ɁA�V���[�V�_�C�i���Ŕn�͑�����s���Ɣn�͋Ȑ��ɍׂ����g���ł��܂����A���ׂ̍����g�͂��̃O���t�̃g�Q�g�Q��@���Ԃ����Ƃ��̖��c���ł��B���ہA�V���[�V�_�C�i���̓T���v�����O�Ԋu���x���̂ŁA�����܂Ńg�Q�g�Q�͂łȂ��Ǝv���܂����A���̌v����͍����T���v�����O�Ȃ̂ŃV���[�V�_�C�i���̐��{�̃g�Q�g�Q���������܂��B���R�g�Q�g�Q���������T���v�����������̂Ő��m�Ȓl�邱�Ƃ��ł��܂��B���̑���A�n�͋Ȑ��͈ړ����ςƌĂ��ȒP�Ȍv�Z�ł͎Z�o������Ȃ�A�c�e�s���̉�͂��K�v�ɂȂ�܂��B [��{�n�̓O���t] ���̃\�t�g�͈�ʓI�ȃf�W�^���t�B���^�ł���ړ����ω��Z�ƁA���m�Ȑ������o���\�Ȃc�e�s��͂����Ă��܂��B��{�I�ɂǂ���ł��n�͋Ȑ����Z�o�ł��܂��B��͂͊�{�n�͂ɑ��čs���A��{�n�͂���ړ����ς��g���ĎZ�o�����n�͂��u�ړ����ϔn�́v�A�c�e�s��͂Œ��o�����n�͂��u�c�e�s��͔n�́v�ƌĂт܂��i��`�j�B��{�I���c�e�s��͔n�͂��������n�͋Ȑ��ł��B�������ʓI�Ɍ����n�́iPS)���̂��̂ł��B�ړ����ς͊Ԉ���Ă���Ƃ������܂��A�������Ƃ������܂���B 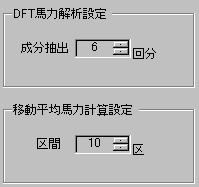 �c�e�s��͂̐����F �c�e�s�͈���̖{���ł��邭�炢��������ςȂ̂ŁA���Ȃ肨�������ςɗႦ�܂��ƁA���傤�lj��ꂽ������߂��ĕK�v�Ȑ��������𒊏o����C���[�W�ł��B�ړ����ς͒@���Ԃ��v�Z�Ȃ̂Ŗ{���̔n�͋Ȑ����䂪��ł��܂��܂����A��߂Ŕn�͋Ȑ��𒊏o����c�e�s��͂͂䂪�݂����������ɐ��m�Ȕn�͋Ȑ��邱�Ƃ��ł��܂��B���̃\�t�g�ł͂c�e�s�Ōv�Z�����n�͂𐳊m�Ȕn�͋Ȑ��i�c�e�s�n�́j�Ƃ��Ĉ����܂��B�������A�������o�̃p�����[�^�l�������ɂ���悢�̂��킩��܂���̂ŁA���L�̈ړ����ω��Z�œ����n�͋Ȑ��ƌ���ׂăp�����[�^�l���m�肵�܂��B���X���ꂪ�K�v�ł����A������Ƃ͂���܂���B�p�����[�^�l���グ�邩�����邩�̂ǂ��炩�ł�����B�B�B�����L�[�n�̃G���W���ł��ƁA�ʏ�S�`�V�̊Ԃ��悢�ł��傤�B�ŁA�p�����[�^�l��ύX����Ɣn�͋Ȑ��������ɕω�����킯�ł����A�ǂ̔n�͋Ȑ������m�ɂ͔n�͋Ȑ��Ƃ��Đ��������ł��B���ۂɂ��̋Ȑ����������݂��Ă���̂ł��B��ʂɔn�͋Ȑ��͈�{�Ǝv��ꂪ���ł����A���ۂɂ͂��̂��������̋Ȑ������݂��܂��B���̋Ȑ��̒����玄�������ǂ̋Ȑ���I�Ԃ��ł��B���̃\�t�g�ł̓p�����[�^�̐��l���グ��قǍׂ��Ȕn�͕ϓ����m�F���邱�Ƃ��ł��܂��B���݂ɁA�g�`�`����S�Ă̐������o���A�����o����������S�đ������킹��ƌ��̔g�`�`�̌`�ɖ߂�܂��B���ɕs�v�c�Ȍv�Z�Ȃ̂ł��B �ړ����ω��Z�̐����F �f�[�^�̕��ς��Ƃ�A���������Ă����v�Z�ł��B�ȒP�Ɍv�Z�ł��܂����A�����܂ł����ω��ł����琳�������ʂ������܂���i�{���̔n�͋Ȑ����䂪�݂܂��j�B�܂��ړ����ςŎZ�o�����n�͋Ȑ��͉E���ɃO���t�������i�ʑ�����j���ۂ��������܂��B���̂��߁A�v�Z���ʂƂ��Ă͋X��������܂���B�ł����A�n�͋Ȑ��̂��������ςȌ`���Z�o���₷���̂łc�e�s�n�͉�͐ݒ�̐������o��ݒ肷��Ƃ��̖ڈ��Ƃ��Ďg���܂��B�ʏ�P�O�`�Q�O��Ԃɂ��܂��B�ړ����ςœ������n�͋Ȑ��͐������Ƃ��Ԉ���Ă���Ƃ������܂���B �@ |
||||||||||
| �ړ����ω��Z�ŎZ�o�����n�͋Ȑ���\������B | ||||||||||
�c�e�s��͂��s���O�ɁA�ړ����ϔn�͂��v�Z���Ă��������ςȔn�͋Ȑ����Z�o���Ă݂܂��傤�B���ɂ����̂ŁA�h��{�n�́h�̃`�F�b�N���͂����Ă���h�ړ����ϔn�́h�Ƀ`�F�b�N�����Ă��������B 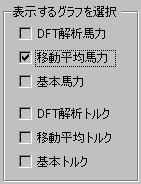 �ړ����ω��Z�ŎZ�o�����n�͋Ȑ����\������܂��B 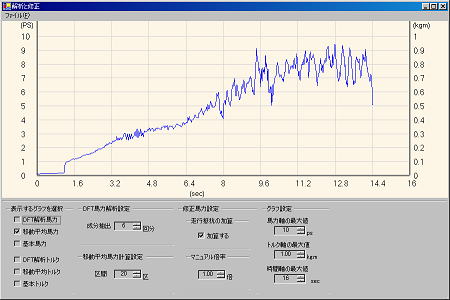 �ړ����ς̓x�����́h�ړ����ϔn�͌v�Z�ݒ�h�Œ��߂ł��܂��B ���S�Ƀg�Q�g�Q�������Ȃ�܂ŋ�Ԓl�𑝂₷�K�v�͂���܂���B��}���x�łn�j�ł��B�����܂ł��c�e�s��͗p�̎Q�l�n�͋Ȑ��ł�����B�ʏ�P�O�`�Q�O��Ԃɂ��Ă����܂��B��Ԓl�𑝂₷�قǃO���t�͕���ɂȂ�A�E���Ɉʑ����ꂪ�������܂��B  �@ |
||||||||||
| �c�e�s��͂ŎZ�o�����n�͋Ȑ���\������B | ||||||||||
���x�́h�c�e�s��͔n�́h�ɂ��`�F�b�N�����A�ړ����ϔn�̓O���t�ɂc�e�s��͔n�̓O���t���d�˂Ă݂܂��BDFT��͔n�͂̃O���t���������n�͋Ȑ��ł��B 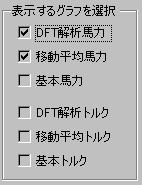 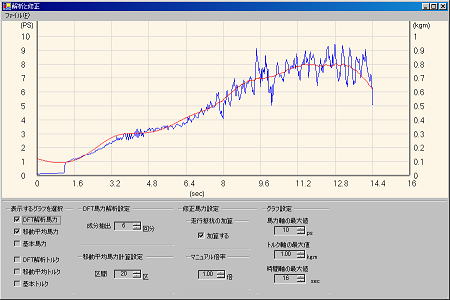 DFT�n�͋Ȑ����ԂŁA�ړ����ϔn�͋Ȑ����ł��B�قڏd�Ȃ��Ă��܂��̂ŁA���}�́h�c�e�s�n�͉�͐ݒ�h�̐������o�i�����ł͂U�j�ɖ��͂���܂���B�����ړ����ϔn�͋Ȑ��Ƃc�e�s�n�͋Ȑ����������Ⴄ�悤�ł�����A�ǂ��炩�̃p�����[�^�i�܂��͗����j���Ԉ���Ă��܂��B�ʏ�c�e�s�̐������o�͂S�`�V�ʂł��B�V���b�v�Ȃǂł͒������i���Ԃ�@�B�������Łj�����̃p�����[�^���Z�b�g���Ă����̂ł����A�����Őݒ肷��̂��y�������̂ł����A�p�����[�^�̕ύX�ɂ�艽�������Ă���̂��A��������ƌ������Ċy���߂�l�Ɏg���Ē����������̂ł��O�O�B�����l�����Ƀp�����[�^��M��l�́u���̃\�t�g�Ȃւ�Ȃ��H�v�ɂ��ǂ蒅���܂��B���ꂾ�Ǝ��͔߂����E�E�E�߂�������E�E�E�B�Ƃ肠�����A�悭�킩��Ȃ����͐������o���S�ɂ��Ă��������B  ���������o�͂P�O�O�������ɂ��܂����B���x�͂���܂����A���o�𑝂₷�قǂc�e�s��͔n�̓O���t�͊�{�n�̓O���t�ɋ߂Â��܂��B�܂�A�������o�𑝂₷�ƍׂ��ȕϓ�����R������悤�ɂȂ�܂��B���̕ϓ����ǂ��߂炦�邩����ł��B�O���t�͕K���Ȃɂ�������Ă��܂��B ����{�I�ɐ������o�̓G���W���̐����オ�肪�����قǒl�i�j�𑝂₷�K�v������܂��B �@�@ |
||||||||||
| �f�[�^�|�C���g�̃T���v�����O | ||||||||||
����M��̓\�t�g�̂u�P�D�R�D�P����lj����܂����B �c�e�s���悭�킩��Ȃ����A�C�ɓ���Ȃ����ɂ͂�����������߂��܂��B  �f�[�^�������炷���Ƃ��ł��܂��B���炷���Ƃɂ��A�ʑ�����̖����O���t�̕��������ł��܂��i�ړ����ς͈ʑ��������j�B����ɂ��v���l���̂��̂����₷���O���t�ŕ\���ł��܂��B�ړ����ϔn�͌v�Z�ݒ�Ƒg�ݍ��킹�Ă��悢�ł��傤�B�T���v�����O�̒l���P�|�C���g���ɂ��Ă����ƃf�[�^�̐��͕ς��܂���B�ʏ�P�ɂ��Ă����܂��B�Q�ȏ�̒l�ɂ���ƃf�[�^������܂��B���T���v�����O�̃|�C���g���͂c�e�s��͂ƈړ����ω��Z�ɉe�����܂��B�����̌v�Z�œ�����n�͂͘H�ʂ̉e�����₷���̂ŁA�Ȃ�ׂ������ȏꏊ�Ōv�����ĉ������B �킩��₷���ēx�������v���܂��ƁA�Ⴆ�P�b�Ԋu�̃f�[�^���T�b��P�O�b�Ԋu�̃T���v�����O�f�[�^�ɕύX�ł���ƌ������Ƃł��B |
||||||||||
| �C���n�͐ݒ� | ||||||||||
�h�C���n�͐ݒ�h�O���[�v�́h���s��R�̉��Z�h�́h���Z����h�Ƀ`�F�b�N������ƁA���s��R�����l�������n�͒l���\������܂��B���Z���邱�Ƃɂ��A�l�b�g�o�͂̒l�ɋ߂Â��܂��B�������A���s��R�͌v���f�[�^�����ɂo�b�Ōv�Z�����l�����Z���܂��̂ŁA������x�덷���������Ă��܂��B�X�Okm/h�ȉ��ł̌v���̏ꍇ�́A��r�I���m�ɏC������܂��B�����悤�Ȃ��Ƃ��V���[�V�_�C�i�����s���Ă���A��R�덷���Ȃ����ɂ͎ԗ����[�J�[�̐ݔ��ł���Ȃ�����s�\�Ǝv���܂��B�`�F�b�N���͂����ƁA�v�����̑��s�n�́i�̊�����n�͕ϓ����̂��́j�����̂܂ܕ\������܂��B�`�F�b�N���͂������Ƃ��̈�̉��p��Ƃ��āA��̓p�[�c�ɂ�鑖�s�n�͍��̊m�F�Ȃǂ��������܂��B����̓V���[�V�_�C�i���ł͂ł��Ȃ��|���ł��ˁi����͂̔�r�̓`�F�b�N������Ƃł��܂���j�B�Ƃ肠�����A�悭�킩��Ȃ����̓`�F�b�N�����Ă����ĉ������B �h�}�j���A���{���h�͂c�e�s��͔n�͂ƁA�ړ����ϔn�͂��グ���艺�����肷�邱�Ƃ��ł��܂��B�쓮�n�̃��X���̕���ɂ��g���������B�V���b�v�ɂ����Ǝv���܂����A�V���[�V�_�C�i���ł͂P�D�O�`�P�D�Q�{�ɐݒ肷�邻���ł��B�ʏ�P�D�O�O�{�̂܂܂ł��܂��܂���B  �]�k�F ����̎ԗ����e�V���b�v�Ŕn�͑��肷��ƁA�V���b�v���Ƃɒl���قȂ�܂��B���̌����̍����͂��̏C���n�͂̌v�Z�ɂ���܂��B�܂�A�C�������n�͂�����ׂĂ����܂�Ӗ��������Ƃ������Ƃł��B�C�����Ȃ��ƒႢ�l���o��̂ŋC���͈����̂ł����A�����ȈӖ��Łh���s��R�̉��Z�h�͂����ɁA�v���������s�n�͂��̂��̂����������悢�Ǝv���܂��B �@ |
||||||||||
| ��͌��ʂ̕ۑ� | ||||||||||
��͌��ʂ�ۑ����邱�Ƃ��ł��܂��B�ۑ������u���ԁA��]���A���x�A�n�́A�g���N�A�����x�A�d�͉����x��A���s��R�v�͂c�e�s�������o���Q�Ƃ��Čv�Z����A�G�N�Z���Ȃǂ̕\�v�Z�\�t�g�p�̂b�r�u�t�H�[�}�b�g�i�J���}���j�ɂ܂Ƃ߂��܂��B �ۑ�����ɂ̓��j���[�o�[�́h�t�@�C���i�e�j�h���N���b�N���A�h�ۑ��i�e�f�[�^�ꊇ�j�i�r�j�h���N���b�N���ĕۑ����܂��B�t�@�C���`���͕\�v�Z�\�t�g�ň�ʓI�ȃJ���}���̂b�r�u�`���ł��B�b�r�u�`���̓G�N�Z���œǂݍ��ނ��Ƃ��ł��܂��B�G�N�Z���œǂݍ���̓G�N�Z���`��(*.xls)�ŕۑ��������G�N�Z���̋@�\�����낢��Ǝg����悤�ɂȂ�܂��B 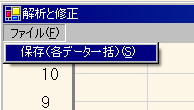 ���Ȃ��A�����ŕۑ������b�r�u�t�@�C���͕\�v�Z�\�t�g�Ȃǂʼn��H���Ȃ��ł��������B���H����Ƃ��̓R�s�[���A�R�s�[�����f�[�^�����g�����������B�����ŕۑ������f�[�^�́u�n�͔�r�\�t�g�v�œǂݍ��肵�܂��̂ŁA���H����Ă���Ɣn�͔�r�\�t�g�ŃG���[���������܂��B �G�N�Z���ŃO���t�����Ƃ��́E�E�E �O���t�����Ƃ��́h�U�z�}�h�ō���Ă��������B�G�N�Z���͑��@�\�ł����炢�낢��ȃO���t���͂��ł��܂��B�G�N�Z���̎g�����́E�E�E�K���ɂ����ׂ��������O�O�B ���A�G�N�Z���Ŕn�͉�͂��s���Ƃ��́h��{�n��(PS)�h����͌��ɂ��Ă��������B�K�v�ɉ����āh��{�n�́iPS)�h�Ɂh���s��R�iPS)�h�𑫂��Ă����͂��Ă��������B |