
初期設定
計測したデータの受信
受信したデータを保存するには
馬力解析前準備
解析画面を開く
解析値の保存
解析ダイアログ(ウィンドウ)を閉じる
| 馬力解析ソフトV2.00 受信&解析部マニュアル | ||||||||
下のアイコンをダブルクリックして起動します。 受信、解析、比較、ファーム変更等、すべてこのソフトで行います。 |
||||||||
| ソフトが起動します。ウィンドウは自由にサイズ変更が可能で、グラフもそれに合わせて自動的に最適化されます。 | ||||||||
「受信&解析」タブになっていることを確認します。 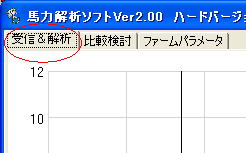 |
||||||||
はじめに初期設定を行います。初期設定は計測する車両のデータを入力してください。一度入力した後は車両の変更がない限り次回からは省けます。ここでは当方の所有するゴリラ改を例に入力していきます。 |
||||||||
”初期設定”ボタンをクリックしてください。 |
||||||||
| |
||||||||
初期設定ダイアログが開きます。 |
||||||||
| では、左上から順にご説明いたします。 |
||||||||
| まずは”走行抵抗”の設定です。走行抵抗は計測値を元に空気抵抗係数と転がり抵抗係数から計算しています。空気抵抗係数の0.00235は中型バイクで背筋を伸ばして走行させたときの値です。伏せたときの値ではないので気をつけてください。つまり、計測するときは伏せてはいけません。背筋を伸ばした状態で加速させます。転がり抵抗係数はタイヤの転がり抵抗です。中型バイクの値ですが、通常このままで結構です。 予断ですが、走行抵抗は馬力解析時に解析値に加算させるかどうかチェックボックスで切り替え可能です。走行抵抗の単位は馬力[ps]です。エンジンの馬力が加速させるための力だとしたら、走行抵抗は加速させない向きに働く馬力です。※このソフトでは走行抵抗を考慮しない馬力を”走行馬力”、考慮させたものを”後輪出力馬力”として扱っています。ちなみに走行馬力は体感する馬力そのものと言えます。後輪出力馬力を1.1倍前後させたものがネット出力馬力相当になります。詳しくは解析のところでご説明いたします。 |
||||||||
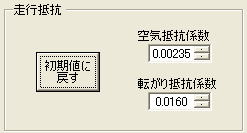 |
||||||||
| |
||||||||
| 次はタイヤ設定です。タイヤ(中央部)の円周の長さを入力します。この値は馬力値に大きな影響を与えますので、可能な限り正確に実測してください。実測が面倒な方は 円周長 = インチサイズ × 25.4 × 2π で計算してください。この円周は写真を見てのとおりタイヤ中央の値です。つまり、計測するときは車体を可能な限り垂直に保つ必要があります。車体を寝かせてしまうとタイヤサイドの円周が短い部分で加速することになり、正確な馬力を導き出せません。なお、計測時はタイヤの変形を防ぐため必要によりエアー圧を高めてください。 |
||||||||
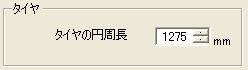 面倒ですが、こんな感じで実測してください・・・。 ズルしちゃだめよ!。  |
||||||||
|
|
||||||||
| 次は重量の設定です。これは見てのとおりです。とにかく計測したときの全重量を入力します。 | ||||||||
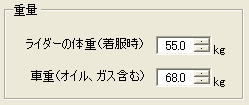 |
||||||||
|
|
||||||||
| 次は減速、変速比の設定です。よくわからない方は車両メーカーにお問い合わせください。※値はバイクの取扱説明書に出ています。一次減速比はクランクからの減速比です。ドライブスプロケットはエンジン側についているチェーンのかかるギヤで、ドリブンスプロケットはタイヤ側についているチェーンのかかるギヤです。変速比のところは6速まで値を入力するようになっていますが、4速や5速までしかチェンジが無いエンジンのときは適当に0.0001等と入力しておいてください。 | ||||||||
当方の所有するゴリラ改はこんな感じ。。。 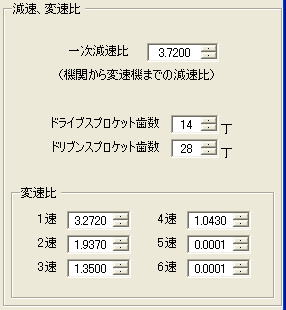 |
||||||||
|
|
||||||||
| 最後に設定を保存します。「設定値を保存」ボタンを押して保存してからこのダイアログ(ウィンドウ)を閉じてください。 | ||||||||
 |
||||||||
|
|
||||||||
| 計測したデータの受信 | ||||||||
| パソコンと計測器はCOM(9pinシリアル)ポートに接続します。ディスクトップパソコンならほぼ確実についていると思いますが、ノートパソコンではついていない機種も多いのでCOMポートが無いときは”シリアル-USB変換ケーブル”でUSB接続してください。※USB接続にしても通信速度は変わりません。 | ||||||||
| 接続したら計測器を通信モードで起動させます。通信モードは計測器のレコードボタンを押し続けたまま電源をONにします。ONにしたらレコードボタンから手を離してください。通信モードになるとPOWER-LEDとLED1が点灯します。次にソフト側で通信ポートをリストボックスから選択します。最後に「受信」ボタンをクリックしてください。通信が始まります。※通信速度の変更はできません。 | ||||||||
通信ポートを設定したら 受信ボタンをクリック・・・ 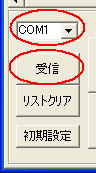 |
||||||||
通信中・・・ 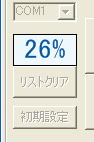 |
||||||||
通信が終わるとメッセージが表示されますので「OK」をクリックしてください。 |
||||||||
 |
||||||||
| 通信中に解析ソフトのウィンドウを移動させたりすると通信拒否するようにしてあります。通信中は解析ソフトをいじらないでください。これは通信中に電池が切れたときにハングアップするのを防ぐために設けた仕様です。※ほかのソフトを操作する分には問題なく通信を続けられます。 | ||||||||
通信が完了すると回転数グラフが表示されます。いきなり馬力グラフは出ませんよ!。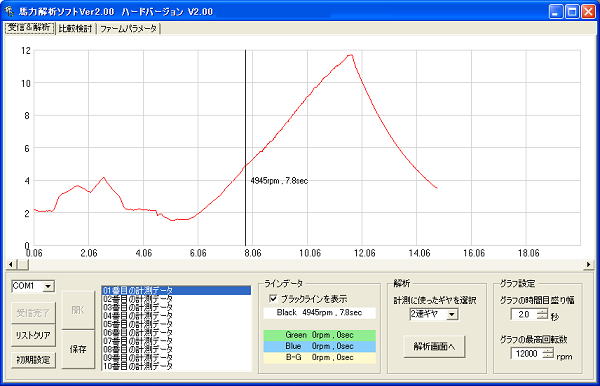 |
||||||||
通信が終わるとリストボックスに計測データの一覧が表示されます。リストボックスの中でデータ名をクリックすると、クリックしたそのデータがグラフ表示されます。ここでのグラフはX軸(横軸)が時間で、Y軸(縦軸)が回転数のグラフです。グラフはスクロールバーで左右に移動できます。 |
||||||||
クリックしたデータがグラフ表示される 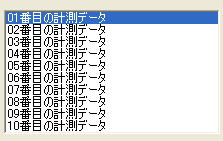 |
||||||||
| 受信したデータを保存するには | ||||||||
| データは当方の専用フォーマット(*.srmf)形式で保存されます。保存するにはリストボックスの中で保存したいデータをクリックしてから「保存」ボタンをクリックします。あとは保存ダイアログが開くので、普通に保存先を指定して保存してください。保存したファイルは「開く」ボタンで再度開くことができます。ただし、一度「リストクリア」ボタンを押してリストボックスを空にする必要があります。受信したデータに追加する形で開くことはできません。同様に開くボタンでデータを追加した後に受信してデータを追加することはできません。一度リストクリアを行ってください。 | ||||||||
保存するときは、保存したいファイルをクリックしてから「保存」ボタンをクリック 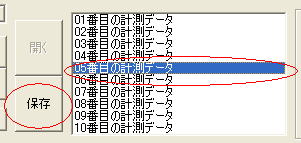 開くときは一度「リストクリア」ボタンを押してから「開く」ボタンを押す。 ※リストボックスが空のときは「リストクリア」ボタンを押す必要はありません。 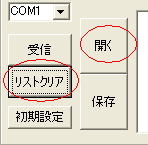 |
||||||||
| 馬力解析前準備 | ||||||||
| 馬力を正しく計算するには、ここからの作業をしっかりと行ってください。 まず第一に馬力解析する範囲を指定します。解析範囲は下図の”加速開始ポイント”から”加速終了ポイント”までが必要です。それ以外は不要なデータです。解析範囲は次の作業で引く青線と緑線の間となります。 |
||||||||
可能な限り加速開始ポイントは低回転に設定します。加速終了ポイントは逆に可能な限り高回転に設定します。 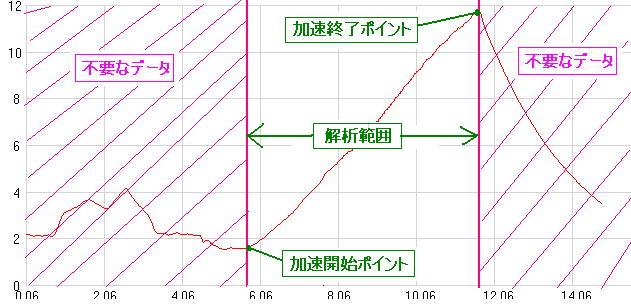 |
||||||||
| では解析範囲を設定してみましょう。 まず、馬力解析したいデータをリストボックスから選択します。 |
||||||||
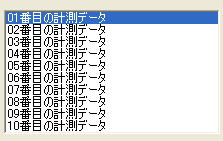 |
||||||||
| グラフの加速開始ポイントのところへマウスカーソルを移動させる。 マウスを移動させると黒い線が追跡してきますので位置の目安にしてください。 補足: 黒い線が邪魔なときは「ブラックラインを表示」のチェックをはずしてください。 チェックが入っているときは"Black ***rpm , ***sec"のところに回転数と時間が表示されます。 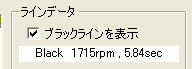 |
||||||||
| グラフの加速開始ポイントのところにマウスカーソルを移動させる。 こんなかんじで・・・ 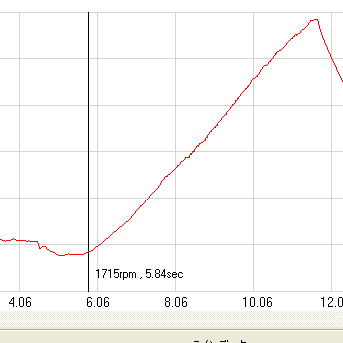 加速開始ポイントのところに移動したらマウスの左ボタンをクリックして下さい。グラフに青線が引かれます。と同時に"Blue ***rpm , ***sec"のところに青線が引かれた位置の回転数と時間が表示されます。 左クリックした位置(青線の場所)の回転数と時間が表示される。 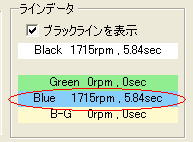 青線が引かれる。 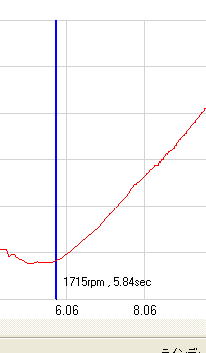 ※加速開始ポイント位置指定の注意事項 加速開始ポイントの指定位置はグラフが水平になってしまっているような場所ではなく、多少回転数が高くなってしまう位置でもかまいませんからある程度グラフに角度がある部分を指定して下さい。いくら低回転でも下図の”悪い位置”ではグラフの角度が水平すぎて少々馬力解析精度が落ちます。その代わり”良い位置”で指定して頂ければ精度が上がります。これはこのソフトの仕様として私が意図的プログラムしています。 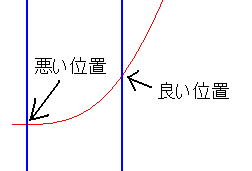 次に加速終了ポイントの位置指定をします。先ほどと同様にマウスカーソルを移動させます。 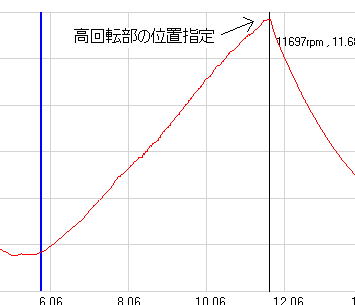 今度はマウスの右ボタンをクリックします。グラフに緑線が引かれます。と同時に"Green ***rpm , ***sec"のところに緑線が引かれた位置の回転数と時間が表示されます。 右クリックした位置(緑線の場所)の回転数と時間が表示される。 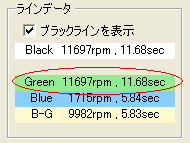 緑線が引かれる。 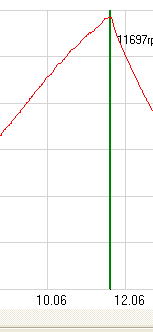 ※加速終了ポイント位置指定の注意事項 回転数のピークを過ぎた位置より右側にラインを設定しないでください。正しく解析できなくなります。 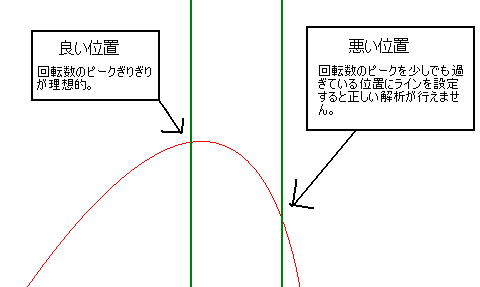 これで解析範囲の指定は完了です。青線と緑線の間が解析範囲になります。線の位置は何度でもやり直すことができます(※青線と緑線を消すときは、リストボックスのデータをクリックしてください)。ちなみに緑と青のラインが逆でも問題ありません。 解析範囲は下図の"B-G ***rpm , ***sec"のところで確認できます。 B-Gの9982rpm = Greenの11697rpm - Blueの1715rpm B-Gの5.83sec = Greenの11.68sec - Blueの5.84sec つまりB-Gのラベルにはライン間の回転数と時間の差が表示されます。応用すれば最高速まで何秒などの目安にもなるかも?。 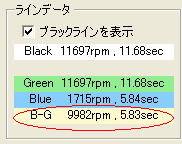 まとめるとこんな感じです。慣れれば5秒で指定できます。 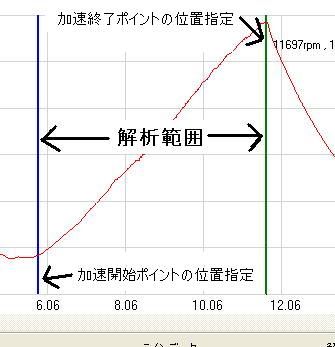 |
||||||||
| 解析画面を開く | ||||||||
| 解析は別のウィンドウを開きます。解析ウィンドウを開くには計測したときに使ったギヤをリストボックスから選択し、「解析画面へ」ボタンをクリックします。 |
||||||||
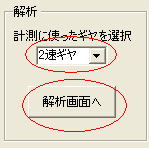 |
||||||||
解析ダイアログ(ウィンドウ)が開きます。ウィンドウサイズは自由に変更可能で、それに合わせてグラフも最適化されます。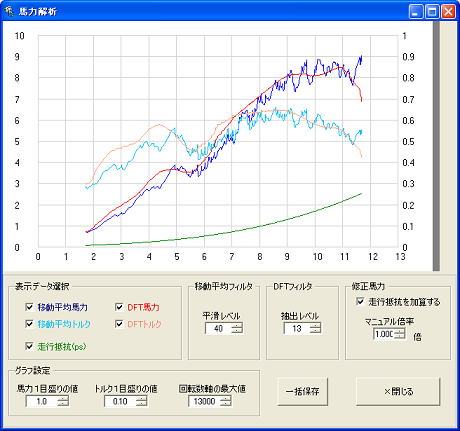 グラフ右サイドの灰色のラインをドラッグしてグラフのみのサイズ変更も可能です。 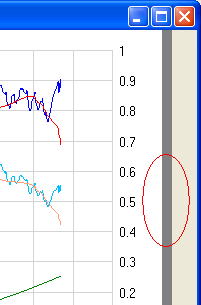 こんな感じにすることもできます。グラフを縦長にすると馬力特性が見やすくなります。 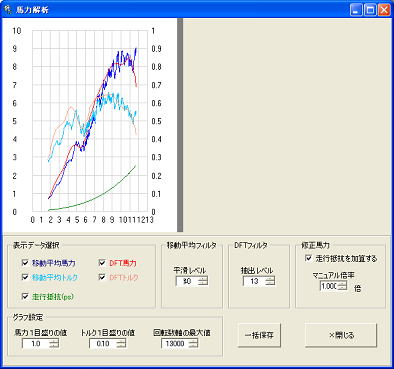 グラフの中でダブルクリックするとグラフが正方眼になります。ただし、解像度の関係で多少のひずみがあります。。。 (↓の画像は解像度の関係でグラフが四角いマスに見えないかな...。1280×1024の解像度なら四角く見えるはず?) 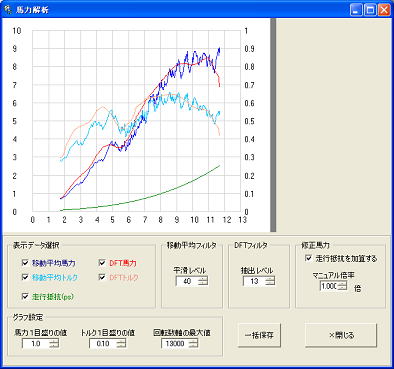 |
||||||||
| では、はじめに解析について簡単にご説明いたします。 | ||||||||
| 純馬力計算値はほとんどの方が見たことが無いと思いますが、馬力計算を行うと下図のとおりものすごいトゲトゲが発生します。特に当方の計測器は高速サンプリングでたくさんのデータを得ていますのでトゲトゲも半端な量ではありません。ちなみにノイズではありませんよ。よくショップなどのシャーシダイナモで測定した馬力グラフに小さな波が出ていますが、それはこのトゲトゲをつぶした名残です。 | ||||||||
これが純馬力計算値の結果です。(正確には二区間フィルタを通しています) これが本当の姿の馬力グラフです。この事をしっかりとご理解ください。 ここからの作業は、このトゲトゲから一般的によく見る馬力曲線を作る作業です。 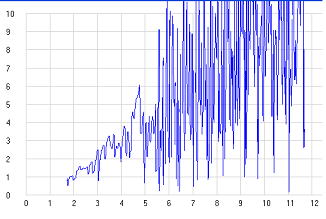 |
||||||||
| で、このトゲトゲグラフでは何がなんだかよくわかりませんので普通はデジタルフィルタを用いて馬力曲線を求めます。このソフトに組み込んだデジタルフィルタは”移動平均演算”と”DFT解析”の二種類です。それぞれ特徴があります。 |
||||||||
| DFT解析の説明: DFTは一冊の本ができるくらい説明が大変なのでおおざっぱに例えますと、ちょうど汚れた水をろ過して必要な成分だけを抽出するイメージになります。移動平均は叩きつぶす計算なので本来の馬力曲線もゆがんでしまいますが、ろ過で馬力曲線を抽出するDFT解析はゆがみが発生せずに正確な馬力曲線を得ることができます。私のソフトではDFTで計算した馬力を正確な馬力として扱います。ただし、抽出レベルのパラメータ値をいくつにすればよいのかわかりませんので、下記の移動平均演算で得た馬力曲線と見比べて抽出レベルを確定します。少々慣れが必要ですが、難しいことはありません。値を上げるか下げるかのどちらかですから。一般的に抽出レベル値は5〜15位の間になります。で、抽出レベルを変更すると馬力曲線が微妙に変化するわけですが、どの馬力曲線も正確には馬力曲線として正しい物です。実際にその曲線成分が存在しているのです。一般に馬力曲線は一本と思われがちですが、実際にはものすごい数の曲線が存在します。その曲線の中から私たちがどの曲線を選ぶかです。パラメータ値は上げるほどに細かな馬力変動を確認することができます。因みに、波形Aから全ての成分を抜き出し、抜き出した成分を全て足し合わせると元の波形Aの形に戻ります。実に不思議な計算なのです。 移動平均演算の説明: データの平均をとり、平滑化していく計算です。簡単に計算できますが、あくまでも平均化ですから正しい結果が得られません(本来の馬力曲線も平滑化されてゆがみます)。また移動平均で算出した馬力曲線は右側にグラフがずれる(位相ずれ)現象が発生します。そのため、計算結果としては宜しくありません。ですが、馬力曲線のおおざっぱな形を算出しやすいのでDFT解析の抽出レベルを設定するときの目安として使います。通常移動平均の平滑レベルは10〜50位の間にします。移動平均で導いた馬力曲線は正しいとも間違っているとも言えません。※移動平均の計算結果は保存できません。あくまでもDFT解析の補助用として用います。 |
||||||||
| 移動平均を使ってみる | ||||||||
ではまず、移動平均演算からご説明いたします。 おっと、その前に判りやすくするため下図のとおりチェックボックスのチェックを全てはずしてください。 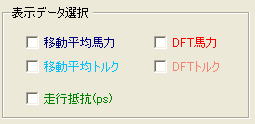 |
||||||||
| では改めまして、まず移動平均演算の計算結果をグラフ表示させてみます。 「移動平均馬力」のチェックボックスにチェックを入れてください。 移動平均馬力にチェックを入れる。 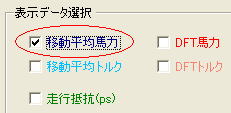 移動平均演算後の馬力グラフが青色で表示される。 (グラフはチェックボックスの文字と同色で描画されます) 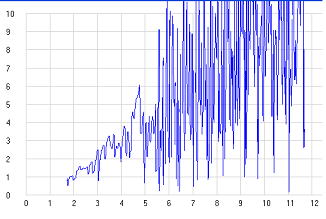 ↑の状態だとトゲトゲが多いので移動平均フィルタの平滑レベルを上げます。 平滑レベルを”30”くらいに設定してみます。  移動平均の馬力グラフが平滑化されトゲトゲが消えます。 平滑レベルを上げれば上げる程平滑化されますが、その反面、全体がひずみ、位相が右にずれます。 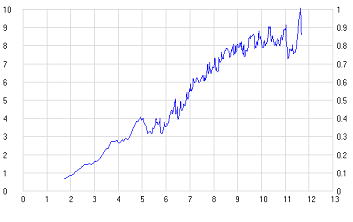 トルクも同様です。移動平均トルクにチェックを入れるとグラフ表示されます。 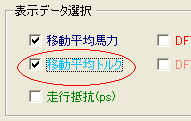 水色がトルクです。軸メモリは右側のメモリです。 移動平均トルクの平滑レベルも移動平均フィルタの平滑レベルが適用されます。 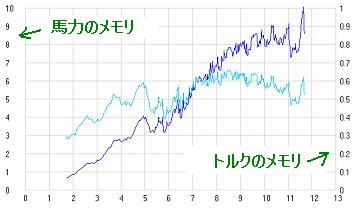 メモリ軸はグラフ設定ボックスの中のパラメータを変更してください。 馬力軸は最大値で500[ps]、トルク軸は最大値で100[kg-m] 回転数軸の最大値は20000rpmにまで設定できます。 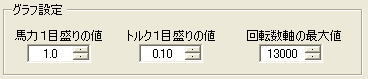 |
||||||||
| DFT解析を使ってみる | ||||||||
| DFT解析は抽出レベルの確定に慣れが必要です。基本的に抽出レベルを上げるか下げるかの問題ですが・・・。 | ||||||||
では”DFT馬力”にチェックを入れてください。 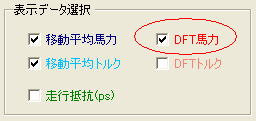 DFT解析された馬力曲線が赤線で表示されます。 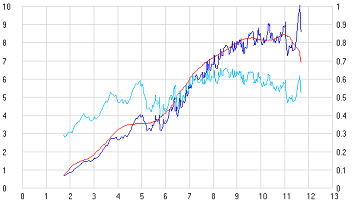 DFTレベルは”DFTフィルタ”ボックスの”抽出レベル”で設定可能です。 基本的に移動平均馬力に近い曲線が出る値にセットします。 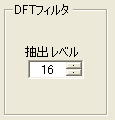 DFT解析のトルクグラフを表示するには”DFTトルク”にチェックを入れてください。 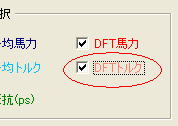 オレンジ(ピンク?)でDFT解析のトルクが表示されます。 DFTトルクの抽出レベルもDFTフィルタのDFT抽出レベルが適用されます。 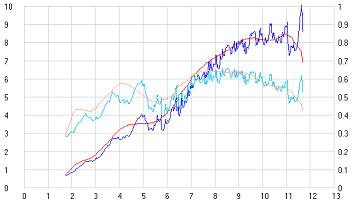 以上で馬力解析は終了です。DFT抽出レベルは値を下げるほど大雑把な馬力曲線が描画され、値を上げるほどに細かな馬力変動が描画されていきます。少々慣れが必要ですが自分で試行錯誤できるので新たな発見があるかもしれませんね。ショップなどでは店員さんや機械が自動で似たような処理をしてくれるのですが、やはり自分で作業したほうがなにかと勉強にもなり、お金もかからなくてお勧めです。 |
||||||||
| 走行抵抗を描画する | ||||||||
| あまり聴きなれない言葉ですが、このソフトでは計測値を元に計算した走行抵抗を表示することができます。走行抵抗は空気抵抗と転がり抵抗を足したもので、単位は馬力[ps]です。つまり、加速させない方向に働く力です。実はこれ、エンジン出力と同じくらい重要な部分なんですよね。とりあえず表示してみましょう。 |
||||||||
”走行抵抗(ps)”にチェックを入れます。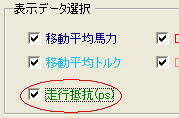 |
||||||||
走行抵抗グラフ(緑線)が表示されます。 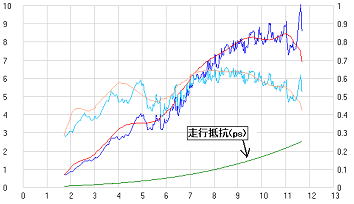 走行抵抗の単位は馬力[ps]なので馬力軸のメモリで値を読んでください。 走行抵抗は馬力とトルク(移動、DFTともに)グラフに考慮させるかどうかを切り替えることができます。考慮させるときは修正馬力ボックスの”走行抵抗を加算する”にチェックを入れます。チェックを入れたときの馬力は後輪出力馬力になります。チェックが外れているときの馬力は走行馬力になります。さらに”マニュアル倍率”のところを1.1倍前後にするとネット出力(”走行抵抗を加算する”にチェックを入れている時に限る)相当になります。  ”走行抵抗を加算する”にチェックを入れたときの馬力とトルク。 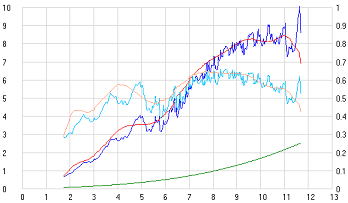 ”走行抵抗を加算する”のチェックをはずしたときの馬力とトルク 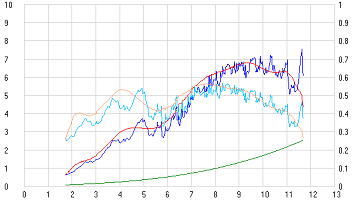 このデータはゴリラ改を2速で加速させたときのものですから走行抵抗は最大値で2.5ps程度ですが、3速、4速になるとかなり大きな値になります。走行抵抗グラフを見ていると空力の重要性がよくわかります。※走行抵抗はあくまでも計測値を元に計算したものです。そのため、計測したときの速度が速い(120km/h以上とか)と走行抵抗の誤差が大きくなります。そのためなるべく100km/h以下になるギヤで計測してください。 走行抵抗を加算させないときの応用があります。それは空力パーツの比較です。空力パーツを付けて加速させたときのデータと空力パーツを付けていないときのデータを見比べれば走行馬力の差が見れます。同様に伏せたときと、伏せないときの走行馬力差なども確認できますね。※当たり前ですが、”走行抵抗を加算する”にチェックを入れたら比較できません。
|
||||||||
| 解析値の保存 | ||||||||
| 解析値は一括保存されます。保存されるものは、時間、回転数、速度、走行馬力、走行トルク、後輪出力馬力、後輪出力トルク、加速度、重力加速度、走行抵抗です。いずれもDFTフィルタの抽出レベルを参照して計算されたものが保存されます。一括保存するには「一括保存」ボタンを押してください。ファイルはカンマ区切りのCSV形式で保存されますので、エクセルなどの表計算ソフトでグラフ作成が可能です。 |
||||||||
「一括保存」ボタンをクリックします。 保存ダイアログが開くので保存先を指定してください。 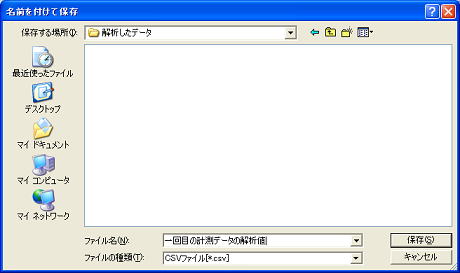 |
||||||||
保存したファイルをエクセルで開くとこんな感じ。 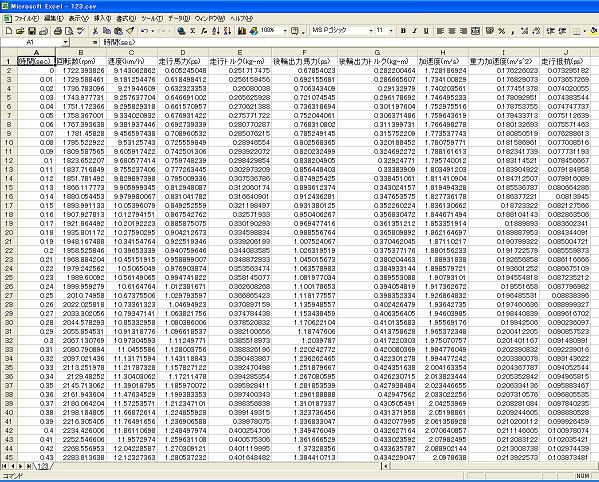 |
||||||||
| 保存したデータは比較検討タブで開くことができます。 ※保存したデータは加工しないでください。加工するときはコピーしたものを使用してください。そうしないと比較検討タブ(モード)のときに読み込みエラーでハングアップする可能性があります。 |
||||||||
| 解析ダイアログ(ウィンドウ)を閉じる | ||||||||
見てのとおり、クリックすると閉じます。 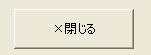 |