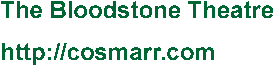| レベル6 5代血統表の完成 |
| レベル4へ | レベル5へ | EXCELで血統表を作ろう! 目次へ | トップページへ |
| レベル5 までで作成した5代血統表を開いてください. (いきなり レベル6 に来てしまった方は,申し訳ありませんが, レベル4 から順に進んでください.) “TABLE5”シートを開き,各セルに数式を入力していきます. 下の表を参考に,式を入力するセルを確認してください. |
| A | B | C | D | E | F | G | H | I | J | |
| 1 | テイエムオペラオー | 牡 栗毛 1996 | ||||||||
| 2 | ||||||||||
| 3 | Nearco | |||||||||
| 4 | Nearctic | Lady Angela | ||||||||
| 5 | Northern Dancer | Natalma | Native Dancer | |||||||
| 6 | 鹿毛 1961 | Almahmoud | ||||||||
| 7 | Hail to Reason | |||||||||
| 8 | Sadler's Wells | Fairy Bridge | Bold Reason | Lalun | ||||||
| 9 | 鹿毛 1981 | 鹿毛 1975 | Special | Forli | ||||||
| 10 | Thong | |||||||||
| 11 | Darius | |||||||||
| 12 | Derring-Do | Sipsey Bridge | ||||||||
| 13 | * | オペラハウス | Color Spin | High Top | Camenae | * | ヴィミー | |||
| 14 | 鹿毛 1988 | 鹿毛 1983 | 鹿毛 1969 | Madrilene | ||||||
| 15 | Midsummer Night | |||||||||
| 16 | Reprocolor | Jimmy Reppin | Sweet Molly | |||||||
| 17 | 栗毛 1976 | Blue Queen | Majority Blue | |||||||
| 18 | Hill Queen | |||||||||
| 19 | Nearco | |||||||||
| 20 | Nasrullah | Mumtaz Begum | ||||||||
| 21 | Red God | Spring Run | Menow | |||||||
| 22 | 栗毛 1954 | Boola Brook | ||||||||
| 23 | Rialto | |||||||||
| 24 | * | ワンスウェド | Blushing Groom | Runaway Bride | Wild Risk | Wild Violet | ||||
| 25 | 栗毛 1984 | 栗毛 1974 | 鹿毛 1962 | Aimee | Tuder Minstrel | |||||
| 26 | Emali | |||||||||
| 27 | Nasrullah | |||||||||
| 28 | Bold Ruler | Miss Disco | ||||||||
| 29 | Noura | Key to the Kingdom | Key Bridge | Princequillo | ||||||
| 30 | 栗毛 1978 | 黒鹿毛 1970 | Blue Banner | |||||||
| 31 | Sir Gaylord | |||||||||
| 32 | River Guide | Drone | Cap and Bells | |||||||
| 33 | 黒鹿毛 1971 | Blue Canoe | Jet Pilot | |||||||
| 34 | Portage |
| 上の表で,馬名が表示されているセル(B13セル,B24セルなど)に,VLOOKUP関数を使って馬名を表示させる式を入力します. IF関数,ISERROR関数も使って,#N/A などのエラーが表示されないようにしてみましょう. 式がわからない方は, レベル2 も参考にしてください. たとえば,B13セルの式は次のようになります. 式の中の“HD”は,“DATA”シートに入力したデータベース部分の範囲名です. このように範囲名を使うと,他のシートの範囲でも名前だけで参照することができます. 範囲名を使わずに他のシートにあるセル範囲を指定する場合は,“DATA!A1:I62”のように,範囲の前にシート名をつける必要があります. 他のセルにも同じように式を入力してください. |
| B列,D列,F列の馬名の下には毛色と生年が表示されています. これもVLOOKUP関数を使った式を入力して表示させてみましょう. たとえば,B14セルの式は次のようになります. VLOOKUP(B13,HD,4,0)&" "&VLOOKUP(B13,HD,5,0)) (実際のセルには全部続けて1行で入力します) 他のセルにも同じように式を入力してください. どこか1つのセルに式を入力し,あとのセルはそれをコピーすれば簡単です. 式を入力するとき,セルを絶対参照($B$13 のように)にしないでください.絶対参照にすると,コピー先でも同じセルを参照することになるので,表示データが全部同じになってしまいます. B1セルには血統表を表示する馬の名前,D1セルにはその馬の性別,毛色,生年が表示されます. D1セルの式は次のようになります. &" "&VLOOKUP(B1,HD,4,0)&" "&VLOOKUP(B1,HD,5,0)) |
| 幅の狭いA・C・E・G・I列は * (アスタリスク)を表示する部分です. データベースの「輸入」欄が1の馬に * をつけます. たとえば,A13セルの式は次のようになります. この式は,「B13セルのデータで検索し,その結果が“1”だったら * を,そうでなければ空白を表示しなさい」という意味です. いままでのVLOOKUP関数を使ったデータの表示では,取り出した内容をそのままセルに表示させていましたが,このように取り出した結果からさらに別の内容を表示させることもできます. 馬名の1つ左のセルすべてに,上と同じような式を入力してください. どこか1つのセルに式を入力し,あとのセルにはこれをコピーします. A1セル(馬名を入力したセルの左側)にも忘れずに式を入力してください. |
| セルの書式を変更して,見栄えをよくしてみましょう. たとえば,一番上の馬名を表示する部分は,文字を大きくしたり太字にして目立たせたり,反対に馬名の下の毛色・生年を表示する部分(B14セルなど)は文字を小さくしたりします. 血統表をA4横で印刷する場合,次のようなフォントとサイズにするとバランスがいいと思いますので,参考にしてください.
牡馬と牝馬でセルの色を塗り分けてもいいかもしれません. いろいろ工夫して,見やすい血統表に仕上げてください. |
| B1セルにいくつか馬の名前を入力し,正しく表示されるか確認してください. データベースに登録されている馬だけでなく,未登録の馬も入力してみましょう. セルの式が正しく入力されていれば,未登録の馬は何も表示されない(空白が表示される)はずです. |
| できあがった血統表を印刷してみてください. A4横のサイズに収まると思いますが,プリンタによっては微調整が必要かもしれません. A4縦の上半分に縮小して印刷し,下半分に競走成績など別のデータを加えたり,A4縦の用紙に上下2頭分の血統表を印刷してもいいでしょう. せっかく作った血統表ですから,いろいろ活用していただければと思います. |
| どうしても血統表が作成できなかった方は,下のファイルをダウンロードしてお使いください. 圧縮ファイル(ZIP形式,12KB)とEXCELファイル(41KB)の2つがありますが,中身は全く同じものです. 解凍用ソフトを持っていてファイルを解凍できる方は圧縮ファイルを,「ファイルの圧縮?解凍?なんのこと??」という方はEXCELファイルをダウンロードしていただければと思います. |
| 圧縮ファイル Pedigree.zip (12KB) | EXCELファイル Pedigree.xls (41KB) (右クリックしてファイルを保存してください) |
| 名前を入力するだけで血統表が出てくる−−まるで夢のようですが,表計算ソフトを使うと,案外簡単にできてしまうものです. ただし,夢を完全に実現させるためには,データベースを充実させなければなりません. 毎日地道にデータを入力し,夢に近づいていただければと思います. レベル7 以降ではエラーチェックの機能を加え,より完全な血統表を目指します. ぜひ次のレベルにも挑戦してくださいね. |
| レベル7へ | EXCELで血統表を作ろう! 目次へ | トップページへ |